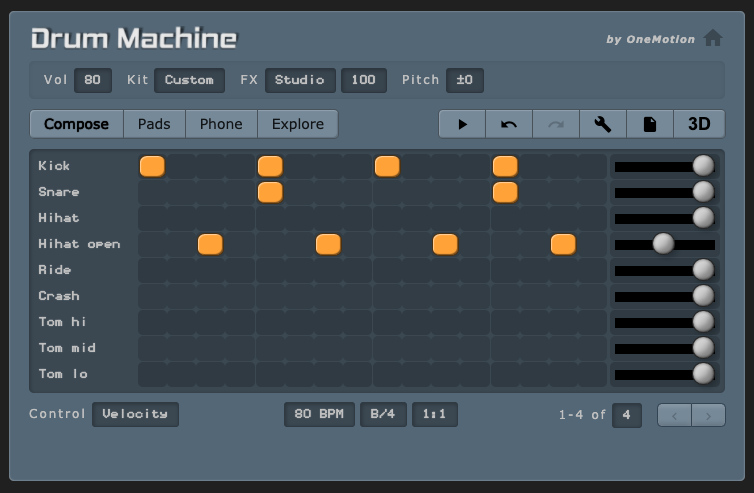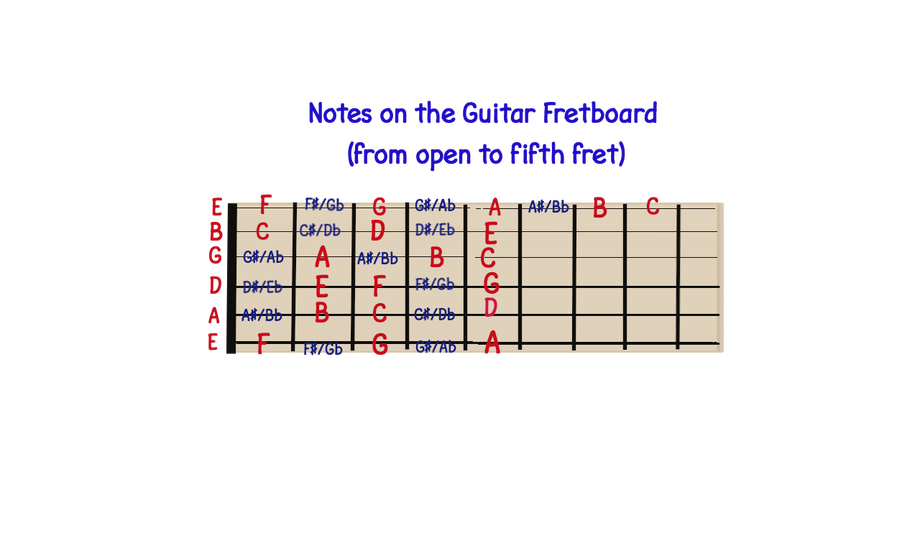• LIAM •
WELCOME!
Click the pic to use the virtual drum machine BUT READ THE NEXT STEPS FIRST.
1. Notice that to the right of each instrument, there are 4 boxes, then a line. There are 4 lines.
2. Those boxes are 16th notes: 1e+a 2e+a 3e+a 4e+a.
3. Example: If you want kick drum on beat 1, tap the 1st box next to "Kick."
4. If you want snare on beat 2, click 5th the box in the snare row. The 4 boxes before the line are 1e+a.
5. You can adjust the settings by clicking the wrench icon.
6. You can "watch" a virtual drummer playing your beat by clicking "3D."
7. You can control volumes by moving the sliders on the right.
8. You can control how "hard" things are played by adjusting "velocity."
9. Explore other things like tempo, style of each part, etc. by clicking on different icons.
1. Notice that to the right of each instrument, there are 4 boxes, then a line. There are 4 lines.
2. Those boxes are 16th notes: 1e+a 2e+a 3e+a 4e+a.
3. Example: If you want kick drum on beat 1, tap the 1st box next to "Kick."
4. If you want snare on beat 2, click 5th the box in the snare row. The 4 boxes before the line are 1e+a.
5. You can adjust the settings by clicking the wrench icon.
6. You can "watch" a virtual drummer playing your beat by clicking "3D."
7. You can control volumes by moving the sliders on the right.
8. You can control how "hard" things are played by adjusting "velocity."
9. Explore other things like tempo, style of each part, etc. by clicking on different icons.
|
Click the boxes to see your songs. Have fun, Liam!
|
Click the play buttons below to hear your songs.
You can change speeds by clicking the gear icon and selecting a playback speed.
You can change speeds by clicking the gear icon and selecting a playback speed.